Aandachtspunten
- Heb je je account net aangemaakt en volgde je een link om je wachtwoord in te stellen ?
Je komt dan meteen op stap 4 - Het is enkel mogelijk om je wachtwoord opnieuw in te stellen als je
- je je gebruikersnaam kent
- ofwel de Infrabel Account app hebt ingesteld voor Push notificatie of QR-scan;
- ofwel SMS én e-mail als aanmeldmethode hebt ingesteld. Dat is het geval als je je account zelf geregistreerd hebt.
Is dat niet het geval, kan je helaas je wachtwoord niet zelf herstellen.
Stap 1
Ga naar accounts.infrabel.be en kies voor wachtwoord vergeten
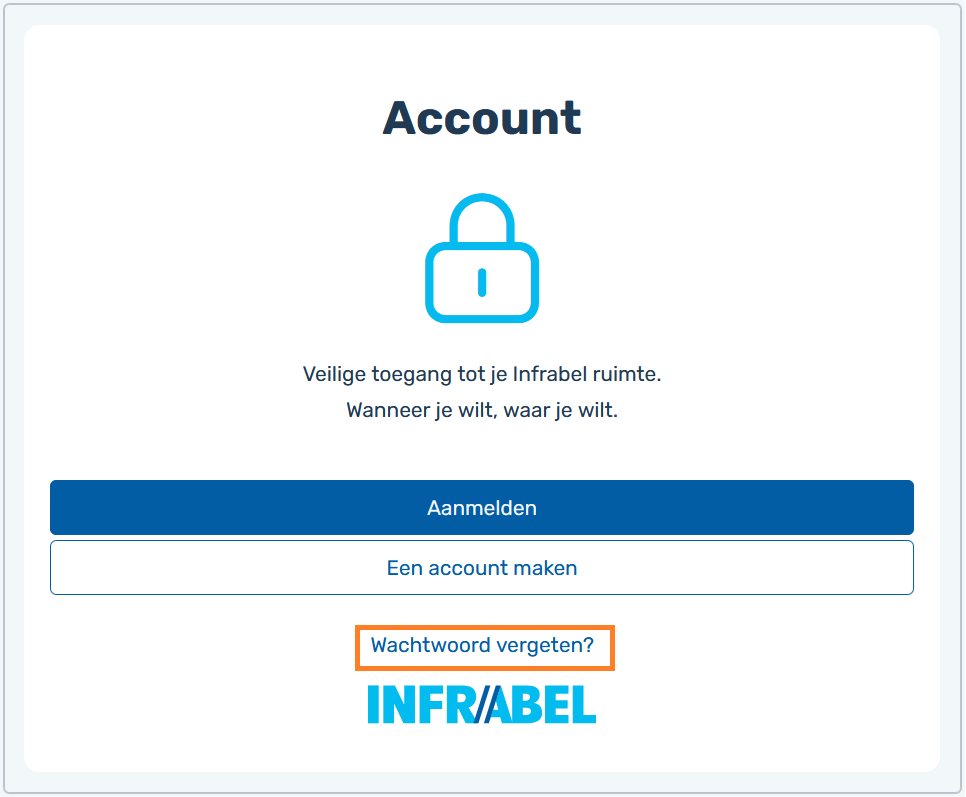
Stap 2
Klik op "wachtwoord opnieuw instellen"
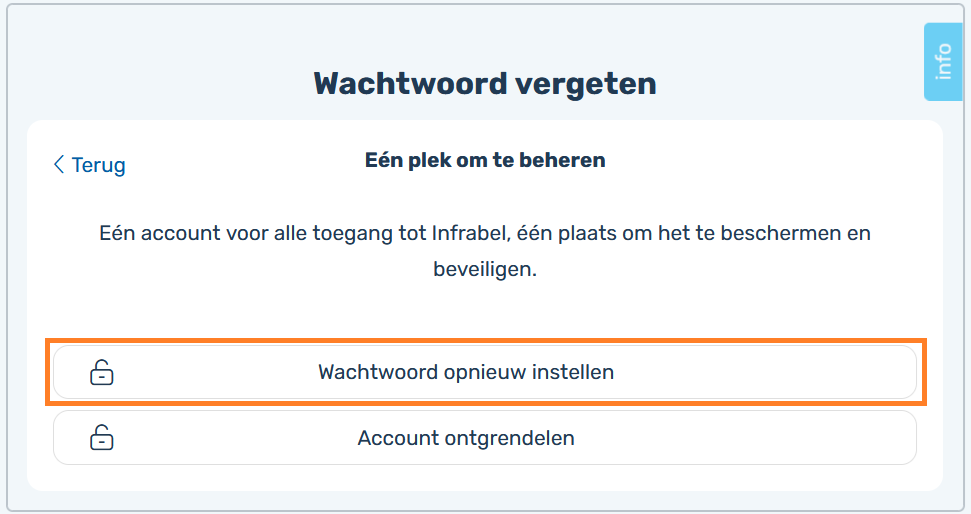
Stap 3
Vul je gebruikersnaam in.
- Ben je een (toekomstige) Infrabel medewerker, dan is je gebruikersnaam in de vorm van voornaam.naam@infrabel.be. Je vindt hem terug op je loonsbrief of je kreeg je gebruikersnaam toegestuurd bij de creatie van je account.
- in de andere gevallen, is je gebruikersnaam gelijk aan het e-mailadres waarmee je de creatie van je account voltooid hebt. Voor partners die toegang hebben tot de business corner is dit meestal het e-mailadres van je bedrijf.
Klik hierna op volgende
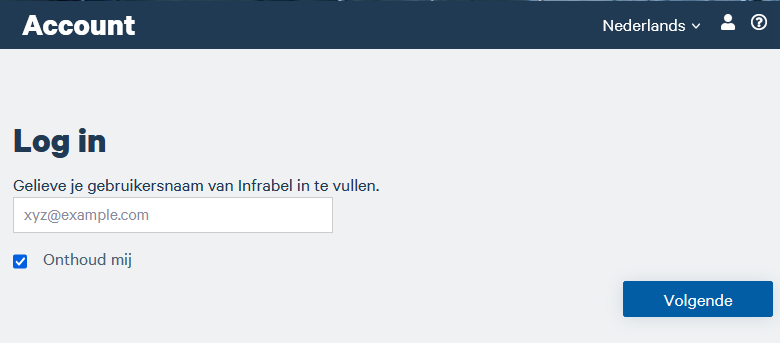
Stap 4
Meld je aan. Kies de optie e-mail.
Opmerking:
Aanmelden met QR of Push notificatie kan ook indien je de Account app installeerde.
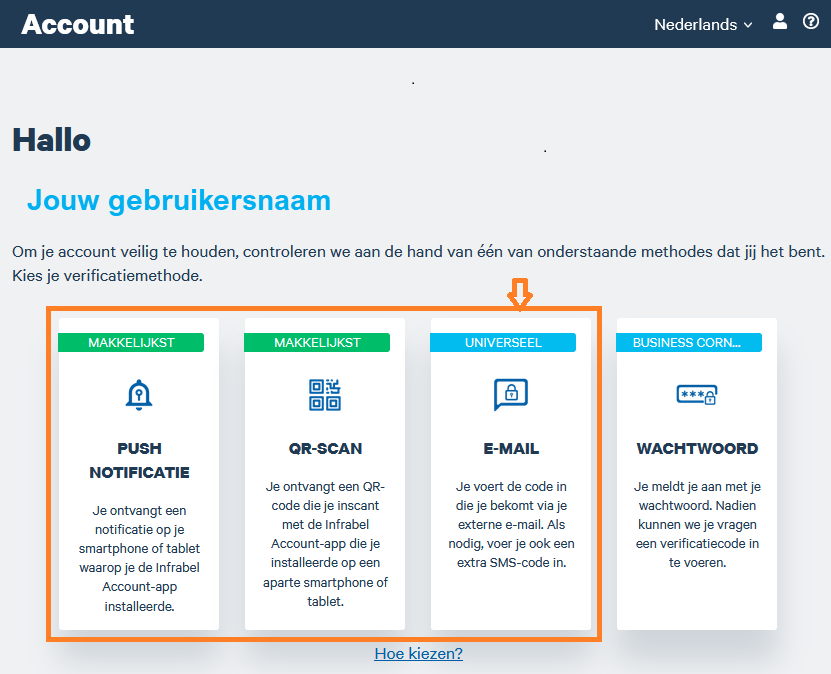
Stap 5
Je ontvangt nu een 6-cijferige verificatiecode via e-mail. Houd er rekening mee dat de verificatiecode slechts een beperkte tijd geldig is. Kopieer deze code, en voer de code hier in.
Indien je de e-mail niet ontvangen hebt, kan je een nieuwe code vragen. Noteer dat de ontvangst van de e-mail tot een minuut kan duren.
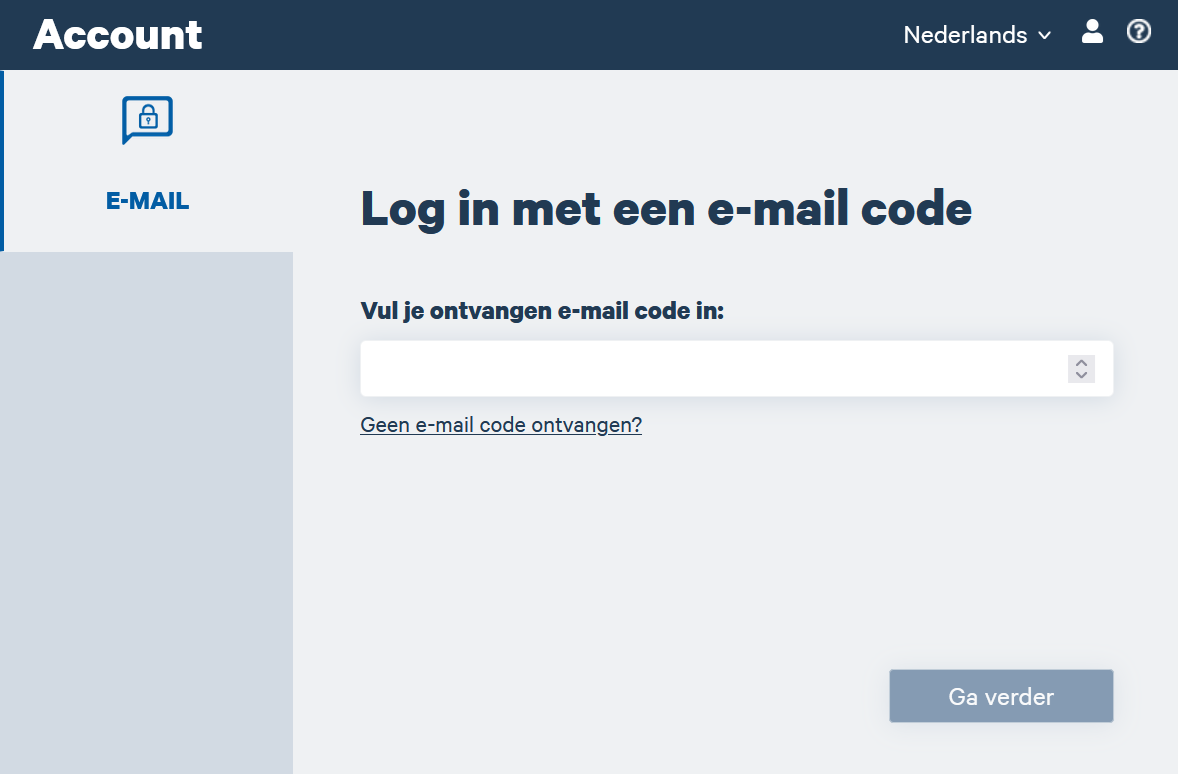
Stap 6
Je ontvangt nu een 6-cijferige verificatiecode via SMS. Houd er rekening mee dat de verificatiecode slechts een beperkte tijd geldig is. Kopieer deze code, en voer de code hier in.
Indien je de SMS niet ontvangen hebt, kan je een nieuwe code vragen. Noteer dat de ontvangst van de SMS tot een minuut kan duren.
/!\ Als je geen sms ontvangt (zelfs niet nadat je een nieuwe hebt aangevraagd), komt dit waarschijnlijk doordat de optie voor sms-verificatie niet is geconfigureerd voor je account. Raadpleeg de gids "Hoe extra aanmeldmethodes toevoegen of bijwerken" om ervoor te zorgen dat je SMS-verificatieoptie correct is ingesteld.
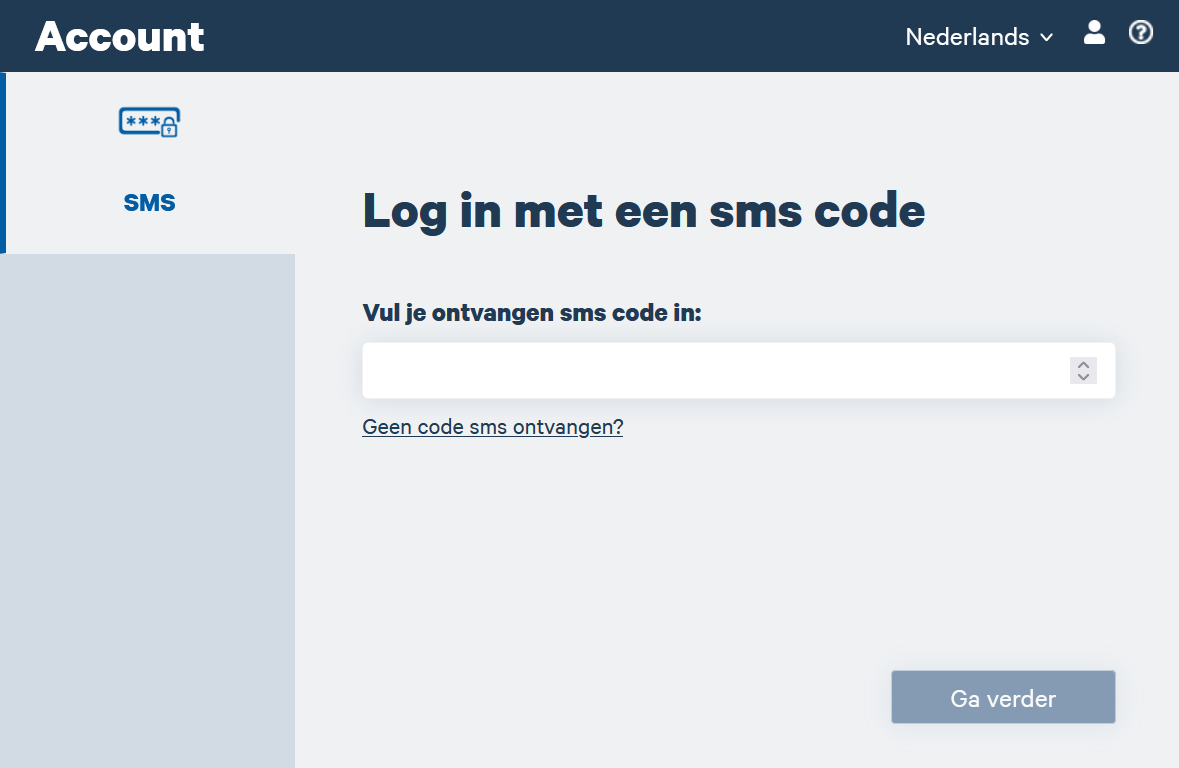
Stap 7
Kies een nieuw wachtwoord. Je moet je nieuwe wachtwoord twee keer invoeren om er zeker van te zijn dat beide invoeren overeenstemmen. We raden aan om een wachtwoordzin te gebruiken, iets als “ IkG@VoorEenSt3rkW@chtwoord”. Wachtzinnen zijn makkelijker te onthouden maar moeilijker te raden voor anderen omdat ze woorden, cijfers en symbolen combineren.
Zodra je je wachtwoord veilig hebt opgeslagen, klik je op Bevestigen.
Waaraan moet je wachtwoord voldoen ?
- Minstens 12 karakters lang (Indien je Windows Hello for Business gebruikt: minstens 18 karakters)
- Geen gebruik van (een deel van) je (voor)naam, geboortejaar of login als deel van je wachtwoord
- Gebruik geen wachtwoorden die je in het verleden reeds hebt gebruikt
- Gebruik karakters uit minstens 3 van de volgende categorieën:
- Hoofdletter (A – Z)
- Kleine letter (a – z)
- Cijfer (0 – 9)
- Niet alfabetische karakters (~!@#$%^&*_-+=`|\(){}[]:;"'<>,.?/)
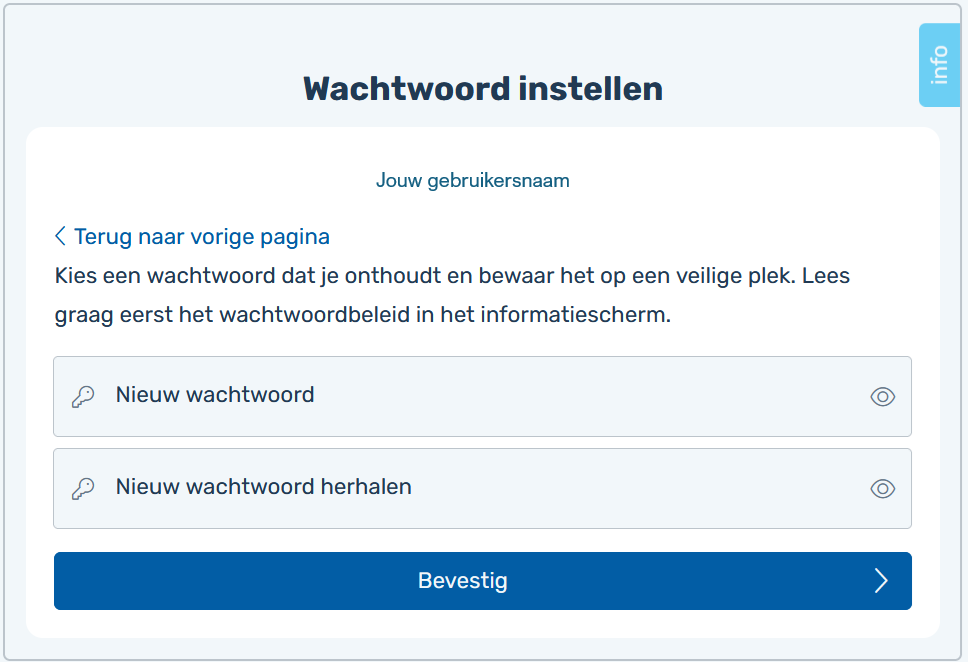
Stap 8
Proficiat, na het bevestigen van je wachtwoord, is je nieuw wachtwoord ingesteld!
Krijg je een foutmelding?
- Krijg je een melding dat gegevens niet correct zijn, dan is je wachtwoord waarschijnlijk niet complex genoeg. Probeer het opnieuw door via je browser een stap terug te gaan
- Krijg je een andere melding, die je vraagt om een uur te wachten? Wacht inderdaad een uur; de procedure kan immers maar één keer per uur uitgevoerd worden
Stap 9 - Voor medewerkers met een eigen Infrabel-PC
Let op, je zal pas met je nieuw wachtwoord kunnen aanmelden op je PC, als je op het Infrabel-netwerk of via VPN verbonden bent.