Points d'attention
- Si vous venez de créer votre compte et que vous avez suivi un lien pour initialiser votre mot de passe, vous passez directement à l'étape 4.
- Il est uniquement possible de réinitialiser votre mot de passe si vous avez
- soit configuré l'application Infrabel Account pour la notification Push ou le QR scan ;
- soit configuré le SMS et l'e-mail comme méthode de connexion. C'est le cas si vous avez enregistré votre compte.
Si ce n'est pas le cas, vous ne pouvez malheureusement pas réinitialiser votre mot de passe vous-même.
Etape 1
Allez sur accounts.infrabel.be et sélectionnez "mot de passe oublié"
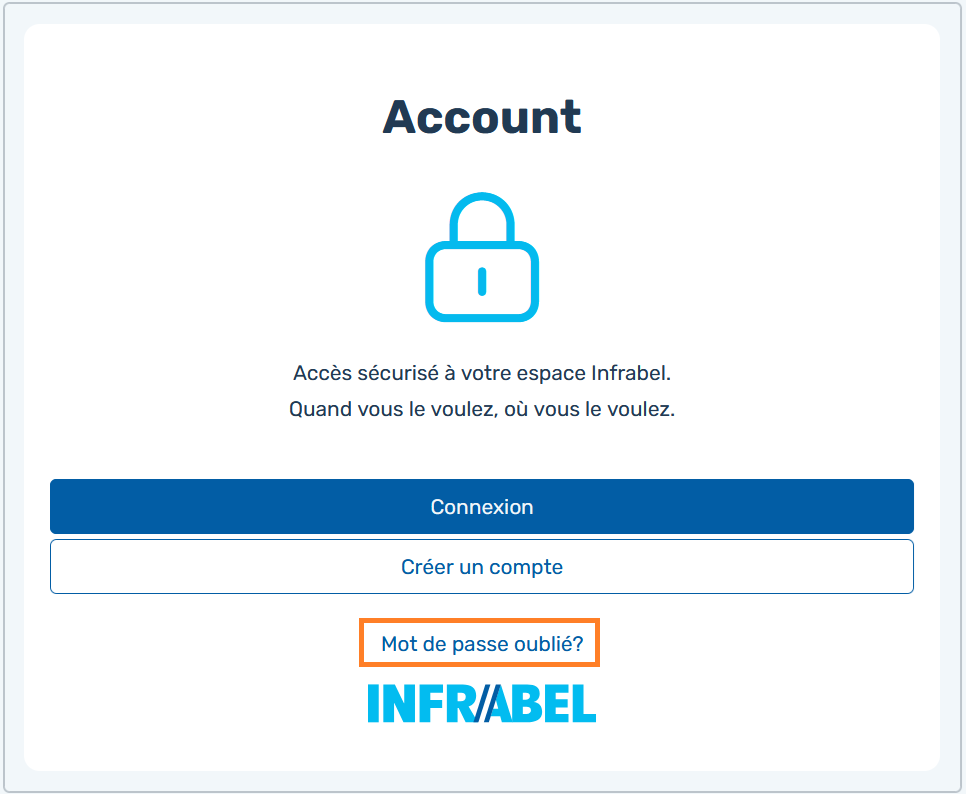
Etape 2
Cliquez sur "réinitialiser le mot de passe"
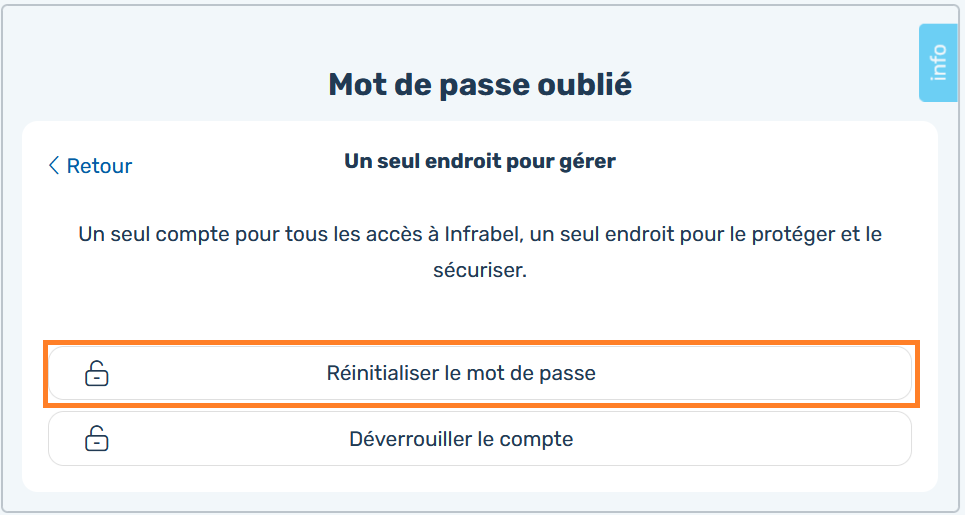
Étape 3
Introduisez votre nom d'utilisateur.
- Si vous êtes un.e (futur.e) employé.e d'Infrabel, votre nom d'utilisateur se présente sous la forme prénom.nom@infrabel.be. Vous le trouverez sur votre fiche de salaire; ou vous avez reçu votre nom d'utilisateur lors de la création de votre compte.
- Dans d'autres cas, votre nom d'utilisateur est égal à l'adresse e-mail avec laquelle vous avez complété la création de votre compte. Pour les partenaires qui ont accès au business corner, il s'agit généralement de l'adresse e-mail de votre entreprise.
Cliquez ensuite sur suivant
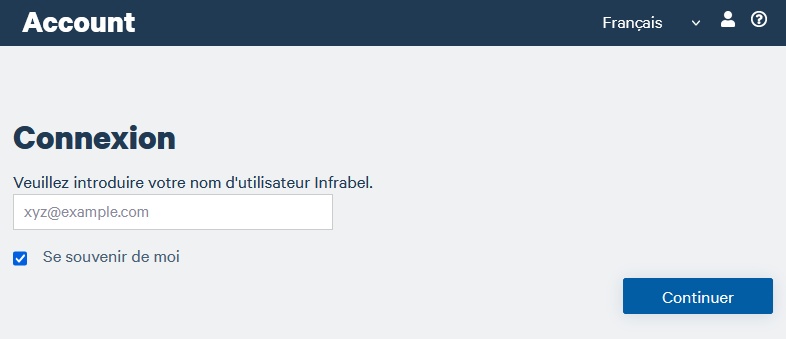
Etape 4
Connectez-vous. Choisissez l'option e-mail.
Remarque :
La connexion par QR ou notification push est également possible si vous avez installé l'application Infrabel Account.
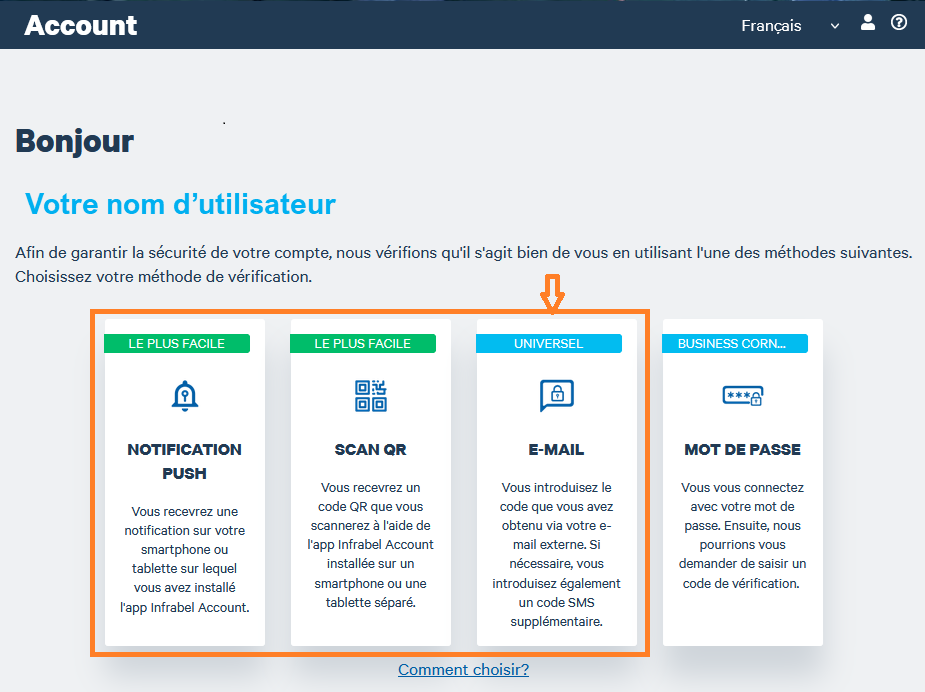
Etape 5
Vous recevrez un code de vérification à 6 chiffres par e-mail. Veuillez noter que le code de vérification n'est valable que pour une durée limitée. Copiez ce code et introduisez-le ici.
Si vous n'avez pas reçu l'e-mail, vous pouvez demander un nouveau code. Notez que la réception de l'e-mail peut prendre jusqu'à une minute.
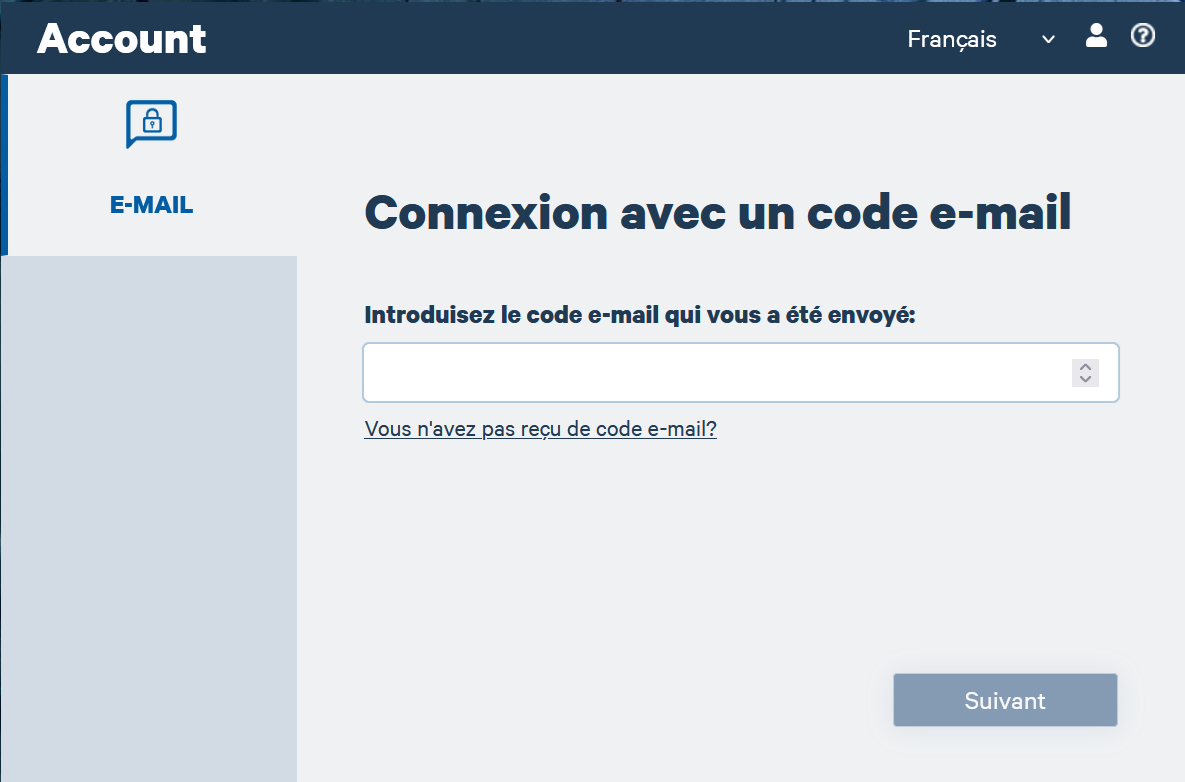
Etape 6
Vous recevrez un code de vérification à 6 chiffres par SMS. Veuillez noter que le code de vérification n'est valable que pour une durée limitée. Copiez ce code et introduisez-le ici.
Si vous n'avez pas reçu le SMS, vous pouvez demander un nouveau code. Notez que la réception du SMS peut prendre jusqu'à une minute.
/!\ Si vous ne recevez pas de SMS (même après en avoir demandé un nouveau), c'est probablement parce que l'option de vérification par SMS n'est pas configurée pour votre compte. Consultez le guide "Comment ajouter ou mettre à jour des méthodes de connexion supplémentaires" pour vous assurer que votre option de vérification par SMS est correctement configurée.
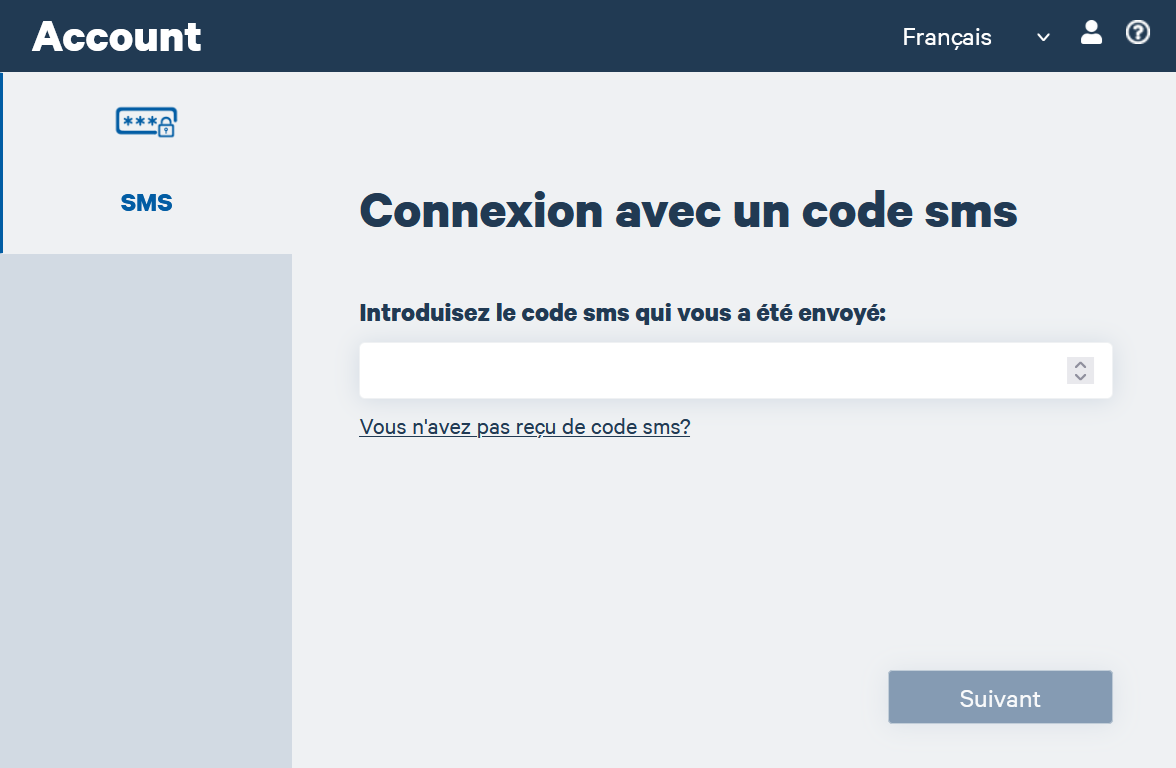
Etape 7
Choisissez un nouveau mot de passe. Vous devez saisir votre nouveau mot de passe deux fois pour vous assurer que les deux entrées correspondent.
Nous vous recommandons d'utiliser une "phrase" de passe, du type "J3Cho!sis1Mot2P@sseF0rt".
Les phrases sont plus faciles à retenir, mais plus difficiles à deviner pour les autres, car elles combinent des mots, des chiffres et des symboles. Une fois que vous avez sauvegardé votre mot de passe en toute sécurité, cliquez sur Confirmer.
À quelles exigences votre mot de passe doit-il répondre?
- Au moins 12 caractères. (Si vous utilisez Windows Hello for Business : au moins 18 caractères)
- Pas de parties de votre nom, date de naissance ou de login dans votre mot de passe
- N'utilisez pas les mots de passe que vous avez utilisés dans le passé
- Utilisation de caractères appartenant à au moins 3 des catégories suivantes :
- Majuscule (A – Z)
- Minuscule (a - z)
- Chiffre (0 – 9)
- Caractères non alphanumériques (~!@#$%^&*_-+=`|\(){}[]:;"'<>,.?/)
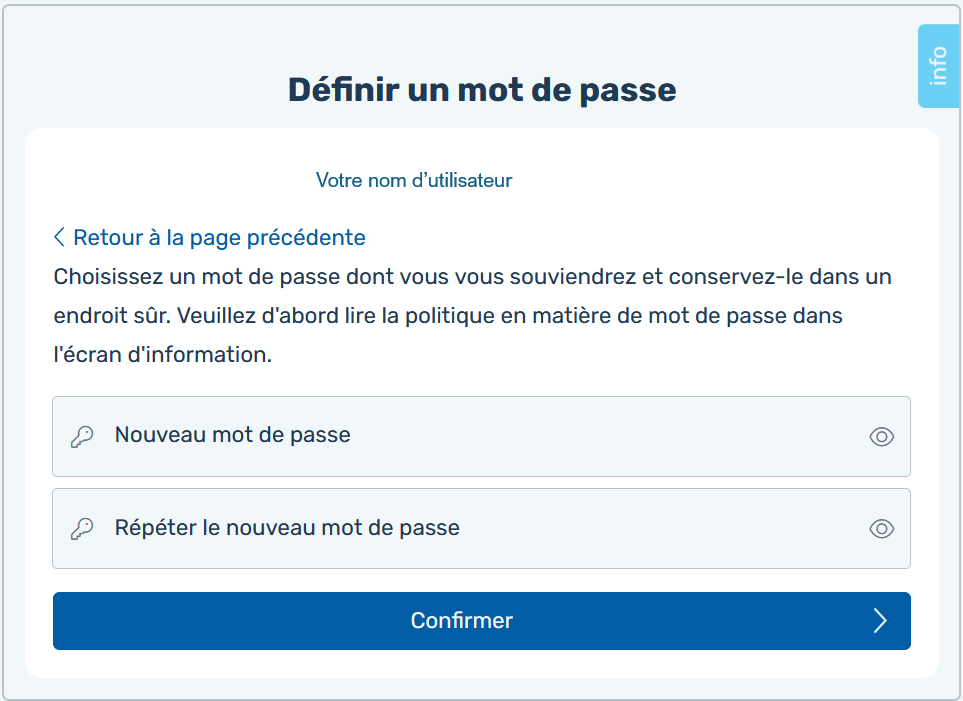
Etape 8
Félicitations, après avoir confirmé votre mot de passe, votre nouveau mot de passe a été défini !
Vous obtenez un message d'erreur ?
- Si vous recevez un message indiquant que vos données sont incorrectes, votre mot de passe n'est probablement pas assez complexe. Réessayez en revenant en arrière dans votre navigateur
- Vous recevez un autre message vous demandant d'attendre une heure? Attendez effectivement une heure, car la procédure ne peut être effectuée qu'une fois par heure.
Etape 9 - pour les employés ayant un PC d'Infrabel
Notez que vous ne pourrez vous connecter à votre PC avec votre nouveau mot de passe que lorsque vous serez connecté au réseau Infrabel ou via VPN.